Getting Started #
This quick guide is designed to get you up and running with your ~.UcClient.~ for Dynamics 365 client. Within Dynamics, the ~.UcClient.~ client should be visible on the right side of the screen.
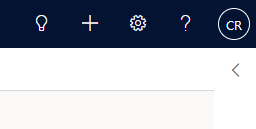
info
If the client is not visible, either the Channel Provider has not been added to the current application within Dynamics or the current user doesn't have an appropriate role.
Log In #
The client will need to be signed in with a ~.Dimensions.~ user before it will operate.
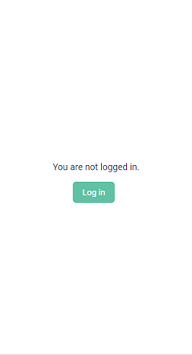
Click the 'Log In' button to load the ~.Dimensions.~ authentication portal.
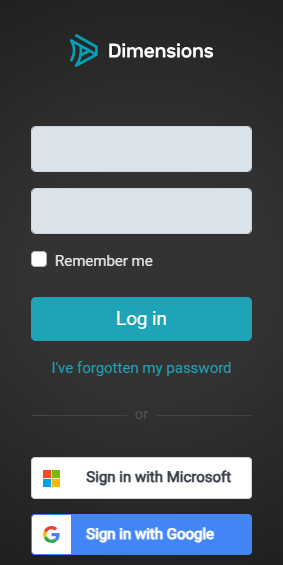
Enter your ~.Dimensions.~ username (email address) and password to complete the login process.
info
If you are having problems signing in, check with an administrator that your ~.Dimensions.~ user has the appropriate permissions.
Once connected, the ~.UcClient.~ icon should change to a phone handset and when expanded should display the 'Idle' screen as below:
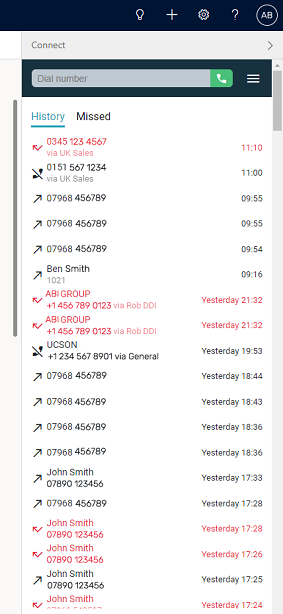
info
Avatars can be configured through the ~.Dimensions.~ user account portal.
info
If Dynamics is open in multiple tabs, the ~.UcClient.~ client will be loaded in each one.