Antarmuka Pengguna Dasbor/Wallboard #
Baik dasbor & papan dinding memiliki antarmuka pengguna yang serupa. Masing-masing mendukung tampilan berbeda yang dapat dikonfigurasi untuk menampilkan statistik/filter yang berbeda berdasarkan kebutuhan pengguna atau departemen yang berbeda.
Dilihat #
Setiap tampilan adalah kumpulan ubin yang dapat dikonfigurasi untuk menampilkan berbagai statistik. Beberapa tampilan1 dapat dibuat di dalam area dasbor dan papan dinding ruang kerja.
Pilihan #
Pemilih tampilan menyediakan cara cepat untuk beralih di antara tampilan yang dikonfigurasi:
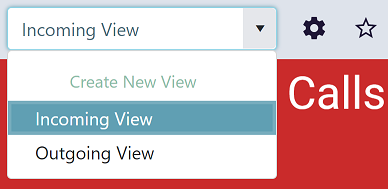
Pengguna dapat beralih antar tampilan sesuai kebutuhan.
info
Saat beralih tampilan, diperlukan waktu beberapa detik untuk menginisialisasi informasi petak peta baru dan menerapkan filter apa pun.
Pengaturan #
Setiap tampilan memiliki pengaturan yang mengontrol ukuran ubin pada tampilan dan bagaimana tampilan default untuk ubin baru dipilih. Pengaturan ini berbeda antara tampilan Dasbor dan Wallboard.
Dashboard #
Opsi Tampilan
Dasbor menyediakan area kerja tempat pengguna dapat mengukur dan memposisikan ubin sesuai kebutuhan. Satu-satunya pengaturan yang menerapkan lokasi ubin, mengontrol apakah ubin berlabuh ke bagian atas apa pun yang ada di atasnya atau tetap di tempatnya.
- Anchor ubin ke atas diaktifkan - Jika ubin di bagian atas tampilan dihapus, ubin di bawah akan secara otomatis bergerak ke atas dengan menggantikannya.
- Anchor ubin ke atas dinonaktifkan - Jika ubin di bagian atas tampilan dihapus, ubin di bawah akan tetap berada di lokasi yang ada.
Default = Diaktifkan
Palet Warna
Dasbor menggunakan kombinasi tema dan pengaturan mode gelap untuk mengontrol warna ubin. Tema dapat diubah sesuai kebutuhan atau warna kustom dapat digunakan untuk mengganti tema pada masing-masing ubin. Secara default, setiap ubin baru yang ditambahkan ke tampilan akan menggunakan warna tema yang dipilih.
info
Jika palet warna diubah pada tampilan, warna ubin apa pun yang menggunakan salah satu warna standar tema akan diperbarui secara otomatis.
Papan dinding #
Opsi Tata Letak
Opsi tata letak Wallboard memberikan beberapa kontrol atas tata letak kisi dari mode tampilan seragam. Tabel di bawah ini mencantumkan berbagai opsi tata letak yang tersedia dan memberikan deskripsi tentang fitur masing-masing.
| Opsi Tata Letak | Deskripsi |
|---|---|
| Dinamis | Jumlah baris dan kolom ditangani secara otomatis oleh sistem. Saat ubin ditambahkan, jumlah baris/kolom akan diperbarui agar paling cocok. |
| Baris Tetap | Jumlah baris pada tampilan akan ditetapkan ke nilai tertentu. Saat petak peta ditambahkan, jumlah kolom akan meningkat secara dinamis. |
| Kolom Tetap | Jumlah kolom pada tampilan akan ditetapkan ke nilai tertentu. Saat ubin ditambahkan, jumlah baris akan meningkat secara dinamis. |
Mode Warna
Mode warna mengontrol bagaimana teks dan warna latar belakang dipilih secara otomatis untuk ubin yang baru dibuat. Warna akan dipilih secara acak agar sesuai dengan mode warna yang dikonfigurasi, membantu mempercepat konfigurasi tampilan baru. Mode warna hanya memengaruhi tampilan default untuk ubin baru yang ditambahkan ke tampilan. Setelah ditambahkan ke tampilan, tampilan petak peta dapat diganti sesuai kebutuhan.
| Mode Warna | Deskripsi |
|---|---|
| Latar belakang berwarna | Warna latar belakang baru dipilih berdasarkan lokasi ubin dengan teks putih untuk setiap ubin baru. |
| Teks berwarna, latar belakang terang | Warna teks baru dipilih berdasarkan lokasi ubin dengan latar belakang putih untuk setiap ubin baru. |
| Teks berwarna, latar belakang gelap | Warna teks baru dipilih berdasarkan lokasi ubin dengan latar belakang hitam untuk setiap ubin baru. |
| Monokrom (cahaya) | Latar belakang putih dan teks hitam dipilih untuk setiap ubin baru. |
| Monokrom (gelap) | Latar belakang hitam dan teks putih dipilih untuk setiap ubin baru. |
Mode warna tidak berlaku untuk ubin gambar dan video.
info
Mengubah Mode Warna tidak akan memengaruhi ubin yang ada, hanya ubin baru yang ditambahkan ke tampilan.
Tampilan Layar Penuh #
Setiap tampilan menyediakan mode layar penuh yang menghapus bingkai browser dan menu aplikasi untuk merender tampilan saat ini ke seluruh layar.
Mode layar penuh dapat diaktifkan dengan mengklik ikon paling kanan pada menu opsi tampilan:

info
Mode layar penuh dapat dimatikan dengan menekan F11.
Tampilan Kloning #
Untuk menyederhanakan proses pembuatan beberapa tampilan, tampilan yang ada dapat dikloning dan kemudian dimodifikasi untuk menghemat keharusan membuat tampilan lagi dari awal.
Untuk mengkloning tampilan yang ada, ikuti langkah-langkah berikut:
- Muat tampilan sumber dengan memilihnya di drop-down tampilan
- Buka formulir pengaturan dengan memilih ikon roda gigi di sebelah kanan menu pilihan tampilan
- Berikan nama baru untuk tampilan
- Pilih 'Simpan sebagai baru' dari tombol opsi drop-down Simpan
Tampilan baru sekarang akan dibuat dengan pengaturan tampilan sumber tetapi dengan nama baru yang disediakan. Tampilan ini kemudian dapat diedit sesuai kebutuhan.
-
Izin lisensi. ↩︎