Interfaces utilisateur du tableau de bord / Wallboard #
À la fois le tableau de bord & les panneaux muraux ont des interfaces utilisateur similaires. Chacun prend en charge différentes vues qui peuvent être configurées pour afficher différentes statistiques / filtres en fonction des besoins différents de l'utilisateur ou du service.
Vues #
Chaque vue est une collection de tuiles qui peut être configurée pour afficher une plage de statistiques. Vues multiples1 peut être créé dans les zones de tableau de bord et de panneau mural de l'espace de travail.
Sélection #
Le sélecteur de vue fournit un moyen rapide de basculer entre les vues configurées :
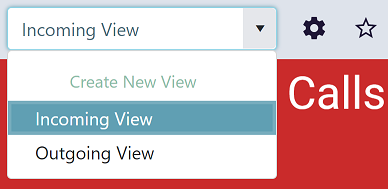
Les utilisateurs peuvent basculer entre les vues selon les besoins.
info
Lorsque vous changez de vue, l'initialisation des nouvelles informations de tuile et l'application de filtres peuvent prendre quelques secondes.
Paramètres #
Chaque vue a des paramètres qui contrôlent la façon dont les tuiles de la vue sont dimensionnées/localisées et comment l'apparence par défaut des nouvelles tuiles est choisie. Ces paramètres diffèrent entre les vues tableau de bord et wallboard.
Tableau de bord #
Options d'affichage
Le tableau de bord fournit une zone de travail où les utilisateurs peuvent dimensionner et positionner les tuiles selon les besoins. Le seul paramètre qui applique l'emplacement des tuiles contrôle si les tuiles s'ancrent au sommet de tout ce qui se trouve au-dessus d'elles ou restent là où elles se trouvent.
- Ancrer les tuiles vers le haut activées - Si une tuile en haut de la vue est supprimée, les tuiles ci-dessous se déplaceront automatiquement vers le haut en prenant sa place.
- Ancrer les tuiles vers le haut désactivé - Si une tuile en haut de la vue est supprimée, les tuiles ci-dessous resteront à leur emplacement existant.
Par défaut = Activé
Palette de couleurs
Le tableau de bord utilise une combinaison de thèmes et de paramètres en mode sombre pour contrôler les couleurs des tuiles. Les thèmes peuvent être modifiés selon les besoins ou des couleurs personnalisées peuvent être utilisées pour remplacer les thèmes sur des tuiles individuelles. Par défaut, toute nouvelle tuile ajoutée à une vue utilisera une couleur du thème sélectionné.
info
Si la palette de couleurs est modifiée sur une vue, la couleur de toute tuile utilisant l'une des couleurs standard du thème sera automatiquement mise à jour.
Panneau mural #
Options de mise en page
Les options de mise en page d'un Wallboard offrent un certain contrôle sur la disposition de la grille d'un mode d'affichage uniforme. Le tableau ci-dessous répertorie les différentes options de mise en page disponibles et fournit une description des caractéristiques de chacune.
| Options de mise en page | Désignation des marchandises |
|---|---|
| Dynamique | Le nombre de lignes et de colonnes est géré automatiquement par le système. Au fur et à mesure que des tuiles sont ajoutées, le nombre de lignes/colonnes est mis à jour pour le meilleur ajustement. |
| Lignes fixes | Le nombre de lignes sur la vue sera fixé à la valeur spécifique. Au fur et à mesure que des tuiles sont ajoutées, le nombre de colonnes augmente dynamiquement. |
| Colonnes fixes | Le nombre de colonnes sur la vue sera fixé à la valeur spécifique. Au fur et à mesure que des tuiles sont ajoutées, le nombre de lignes augmente dynamiquement. |
Mode couleur
Le mode couleur contrôle la façon dont les couleurs de texte et d'arrière-plan sont automatiquement choisies pour les tuiles nouvellement créées. Les couleurs seront sélectionnées au hasard pour s'adapter au mode de couleur configuré, ce qui aidera à accélérer la configuration des nouvelles vues. Le mode couleur affecte uniquement l'apparence par défaut des nouvelles tuiles ajoutées à une vue. Une fois ajoutée à une vue, l'apparence de la tuile peut être remplacée selon les besoins.
| Mode couleur | Désignation des marchandises |
|---|---|
| Fond coloré | Une nouvelle couleur d'arrière-plan est sélectionnée en fonction de l'emplacement de la tuile avec un texte blanc pour chaque nouvelle tuile. |
| Texte coloré, arrière-plan clair | Une nouvelle couleur de texte est sélectionnée en fonction de l'emplacement de la tuile avec un fond blanc pour chaque nouvelle tuile. |
| Texte coloré, fond sombre | Une nouvelle couleur de texte est sélectionnée en fonction de l'emplacement de la tuile avec un fond noir pour chaque nouvelle tuile. |
| Monochrome (lumière) | Un fond blanc et un texte noir sont sélectionnés pour chaque nouvelle tuile. |
| Monochrome (sombre) | Un fond noir et un texte blanc sont sélectionnés pour chaque nouvelle tuile. |
Le mode couleur ne s'applique pas aux tuiles d'image et de vidéo.
info
La modification du mode couleur n'affectera pas les tuiles existantes, mais uniquement les nouvelles tuiles ajoutées à une vue.
Vue plein écran #
Chaque vue fournit un mode plein écran qui supprime le cadre du navigateur et les menus d'application pour rendre la vue actuelle à l'ensemble de l'écran.
Le mode plein écran peut être activé en cliquant sur l'icône d'extrême droite dans le menu des options d'affichage :

info
Le mode plein écran peut être désactivé en appuyant sur F11.
Vues de clonage #
Pour simplifier le processus de création de plusieurs vues, les vues existantes peuvent être clonées puis modifiées pour éviter d'avoir à créer à nouveau des vues à partir de zéro.
Pour cloner une vue existante, procédez comme suit :
- Chargez la vue source en la sélectionnant dans la liste déroulante de la vue
- Ouvrez le formulaire de paramètres en sélectionnant l'icône de rouage à droite de la liste déroulante de sélection de la vue
- Fournir un nouveau nom pour la vue
- Sélectionnez « Enregistrer en tant que nouveau » dans le bouton d'option de la liste déroulante Enregistrer
Une nouvelle vue sera désormais créée avec les paramètres de la vue source, mais avec le nouveau nom fourni. Cette vue peut ensuite être modifiée selon les besoins.
-
Permis de licence. ↩︎